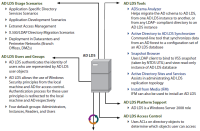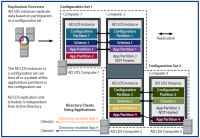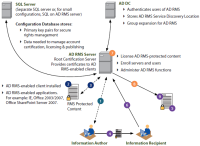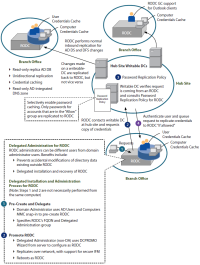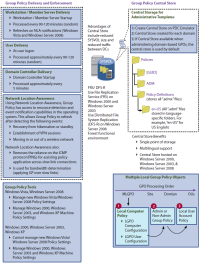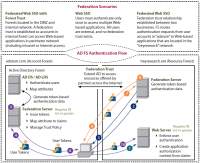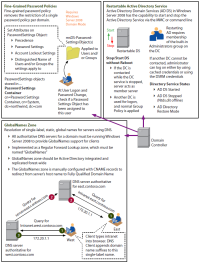목차
Windows Server 2008 Improvements
Active Directory Lightweight Directory Services
A replacement for Active Directory Application Mode, Active Directory Lightweight Directory Services (AD LDS) is a system used in Windows Server 2008 to provide directory services for applications requiring access to specific directories. It is domain and forest independent, and provides an extra level of security so applications do not have direct access to the system files. The figure on the next page outlines the features of AD LDS.
Active Directory Rights Management Services
![]() Author uses AD RMS for the first time - receives Rights Account Certificate (RAC) and Client Licensor Certificate (CLC).
Happens once and enables user to publish online or offline and consume rights-protected content.
Author uses AD RMS for the first time - receives Rights Account Certificate (RAC) and Client Licensor Certificate (CLC).
Happens once and enables user to publish online or offline and consume rights-protected content.
![]() Using AD RMS-enabled application, author creates file and specifies user rights. Policy license containing user policies
is generated.
Using AD RMS-enabled application, author creates file and specifies user rights. Policy license containing user policies
is generated.
![]() Application generates content key, encrypts content with it. Online Publish - Encrypts content key with AD RMS server
public key and sends to AD RMS server. Server creates and signs publishing license (PL). Offline Publish - Encrypts
content key with CLC public key, encrypts copy of key with AD RMS server public key. Creates PL and signs with CLC
private key. Append PL to encrypted content.
Application generates content key, encrypts content with it. Online Publish - Encrypts content key with AD RMS server
public key and sends to AD RMS server. Server creates and signs publishing license (PL). Offline Publish - Encrypts
content key with CLC public key, encrypts copy of key with AD RMS server public key. Creates PL and signs with CLC
private key. Append PL to encrypted content.
![]() AD RMS-protected content file sent to Information Recipient. AD RMS-protected content may also be represented by e-mail.
AD RMS-protected content file sent to Information Recipient. AD RMS-protected content may also be represented by e-mail.
![]() Recipient receives file, opens using AD RMS-enabled application or browser. If no account certificate on the current
computer, the AD RMS server will issue one (AD RMS document notifies application of the AD RMS server URL).
Recipient receives file, opens using AD RMS-enabled application or browser. If no account certificate on the current
computer, the AD RMS server will issue one (AD RMS document notifies application of the AD RMS server URL).
![]() Application sends request for use license to AD RMS server that issued publishing license (if file published offline, send
to server that issued the CLC). Request includes RAC and PL for file.
Application sends request for use license to AD RMS server that issued publishing license (if file published offline, send
to server that issued the CLC). Request includes RAC and PL for file.
![]() AD RMS server confirms recipient is authorized, checks for a named user, and creates use license for the user. Server
decrypts content key using private key of server and re-encrypts content key with public key of recipient, then adds
encrypted session key to the use license. This means only the intended recipient can access the file.
AD RMS server confirms recipient is authorized, checks for a named user, and creates use license for the user. Server
decrypts content key using private key of server and re-encrypts content key with public key of recipient, then adds
encrypted session key to the use license. This means only the intended recipient can access the file.
![]() AD RMS server sends use license to information recipient’s computer.
AD RMS server sends use license to information recipient’s computer.
![]() Application examines both the license and the recipient’s account certificate to determine whether any certificate in
either chain of trust requires a revocation list. User granted access as specified by information author.
Application examines both the license and the recipient’s account certificate to determine whether any certificate in
either chain of trust requires a revocation list. User granted access as specified by information author.
Active Directory Read-Only Domain Controller
New Group Policy Features
Active Directory Federation Services
![]() Client tries to access Web application in treyresearch.net. Web server requests token for access.
Client tries to access Web application in treyresearch.net. Web server requests token for access.
![]() Client redirect to Federation Server on treyresearch.net. Federation server has list of partners that have access to the
Web application. Refers client to its adatum.com Federation Server.
Client redirect to Federation Server on treyresearch.net. Federation server has list of partners that have access to the
Web application. Refers client to its adatum.com Federation Server.
![]() Instruct client to get a token from adatum.com Federation Server.
Instruct client to get a token from adatum.com Federation Server.
![]() Client is member of its domain. Presents user authentication data to adatum.com Federation Server.
Client is member of its domain. Presents user authentication data to adatum.com Federation Server.
![]() Based on authentication data, SAML token generated for the client.
Based on authentication data, SAML token generated for the client.
![]() User obtains SAML token from adatum.com Federation Server for treyresearch.net Federation Server.
User obtains SAML token from adatum.com Federation Server for treyresearch.net Federation Server.
![]() Redirects client to treyresearch.net Federation Server for claims management.
Redirects client to treyresearch.net Federation Server for claims management.
![]() Based on policies for the claims presented by the adatum.com token, a treyresearch.net token for the Web application
is generated for the client.
Based on policies for the claims presented by the adatum.com token, a treyresearch.net token for the Web application
is generated for the client.
![]() The treyresearch.net token is delivered to client.
The treyresearch.net token is delivered to client.
![]() Client can now present treyresearch.net token to Web server to gain access to the application.
Client can now present treyresearch.net token to Web server to gain access to the application.
Active Directory Management
DNS Information
The following types of Zones are now Available in Windows Server 2008 and can be used in accordance with your DNS design. Additionally, Microsoft frequently likes to test on the difference between these different types of Zones on MCTS and MCITP level exams. Table 1 should answer these questions effectively.
| Zone Type | Description |
|---|---|
| Primary | A primary zone is the primary source for information about this zone, and it stores the master copy of zone data in a local file or in AD DS. When the zone is stored in a file, by default, the primary zone file is named zone_name.dns and is located in the %windir%\System32\Dns folder on the server. |
| Secondary | A secondary zone is the secondary source for information about this zone. The zone at this server must be obtained from another remote DNS server computer that also hosts the zone. This DNS server must have network access to the remote DNS server that supplies it with updated information about the zone. Because a secondary zone is merely a copy of a primary zone that is hosted on another server, it cannot be stored in AD DS. |
| Stub | A stub zone is a copy of a zone that contains only the resource records that are necessary to identify the authoritative DNS servers for that zone. A stub zone keeps a DNS server hosting a parent zone aware of the authoritative DNS servers for its child zone. This helps maintain DNS name-resolution efficiency. |
| GlobalNames | The GlobalNames zone was added in Windows Server 2008 to hold single-label names and provide support for organizations still utilizing WINS. Unlike WINS, the GlobalNames zone is intended to provide single-label name resolution for a limited set of host names, typically corporate servers and Web sites that are centrally (IT) managed. The GlobalNames zone is not intended to be used for peer-to-peer name resolution, such as name resolution for workstations, and dynamic updates in the GlobalNames zone are not supported. Instead, the GlobalNames zone is most commonly used to hold CNAME resource records to map a single-label name to a fully qualified domain name (FQDN). |
| Foward lookup | Forward lookup zones support the primary function of Domain Name System (DNS), that is, the resolution of host names to IP addresses. Forward lookup zones provide name-to-address resolution. |
| Reverse lookup | A reverse lookup zone contains pointer (PTR) resource records that map IP addresses to the host name. Some applications, such as secure Web applications, rely on reverse lookups. |
Windows Server 2008 Available Domain and Forest Functional Levels
Windows Server 2008 has changed the functional level at which Windows Server can function. Now, the minimum level is Windows Server 2000 and the maximum is Windows Server 2008. Mixed mode is no longer available. Table 2 outlines these changes:
| Domain Function Level | Available Features | SupportedDomain ControllerOperating Systems |
|---|---|---|
| Windows 2000 Native | All of the default AD DS features and the following directory features are available: ▶ Universal groups for distribution and security. ▶ Group nesting. ▶ Group conversion between security and distribution groups. ▶ Security identifier (SID) history. | Windows 2000 Windows Server 2003 Windows Server 2008 |
| Windows Server 2003 | All the default AD DS features, all the features that are available at the Windows 2000 native domain functional level, and the following features are available: ▶ Netdom.exe ▶ Logon time-stamp updates. ▶ Able to set the userPassword attribute as the effective password on inetOrgPerson and user objects. ▶ Able to redirect Users and Computers containers. ▶ Authorization Manager is able to store its authorization policies in AD DS. ▶ Constrained delegation. ▶ Selective authentication. | Windows Server 2003 Windows Server 2008 |
| Windows Server 2008 | All of the default AD DS features, all of thefeatures from the Windows Server 2003 domain functional level, and the following features are available: ▶ Distributed File System (DFS) replication support for the Windows Server 2003 SystemVolume (SYSVOL). ▶ Advanced Encryption Standard (AES 128 and AES256) support Kerberos. ▶ Last Interactive Logon Information. ▶ Fine-grained password policies. | Windows Server 2008 |
Configuring Active Directory Certificate Services
Obviously, one of the most important parts of Windows architecture is the Public Key Infrastructure. Using Windows Server 2008, we can use the Active Directory Certificate Services to setup our Server as a Certificate authority that can issue certificates to users, as well as several other important key functions. The manner in which this is done has chnaged since Windows Server 2008, but we’ve outlined it here in this section of the reference guide.
Install Active Directory Certificate Services
Follow the steps below to install an enterprise root CA:
1. Click Start; point to Administrative Tools, and click Server Manager.
2. In the Roles Summary section, click Add roles.
3. On the Select Server Roles page, select the Active Directory Certificate Services check box. Click Next two times.
4. On the Select Role Services page, select the Certification Authority check box, and click Next.
5. On the Specify Setup Type page, click Enterprise, and then click Next.
6. On the Specify CA Type page, click Root CA, and then click Next.
7. On the Set Up Private Key and Configure Cryptography for CA pages, you can configure optional configuration settings, including cryptographic service providers. Click Next.
8. In the Common name for this CA box, type the common name of the CA, and click Next.
9. On the Set the Certificate Validity Period page, accept the default validity duration for the root CA or specify a different duration, and click Next.
10. On the Configure Certificate Database page, accept the default values or specify other storage locations for the certificate database and the certificate database log, and click Next.
11. After verifying the information on the Confirm Installation Options page, click Install.
Follow the steps below to install a stand-alone root CA:
1. Click Start; point to Administrative Tools, and click Server Manager.
2. In the Roles Summary section, click Add roles.
3. On the Select Role Services page, select the Certification Authority check box, and click Next.
4. On the Specify Setup Type page, click Standalone, and then click Next.
5. On the Specify CA Type page, click Root CA, and then click Next.
6. On the Set Up Private Key and Configure Cryptography for CA pages, you can configure optional settings, including cryptographic service providers. Click Next.
7. In the Common name for this CA box, type the common name of the CA, and click Next.
8. On the Set the Certificate Validity Period page, accept the default validity duration for the root CA, and click Next.
9. On the Configure Certificate Database page, accept the default values or specify other storage locations for the certificate database and the certificate database log, and click Next.
10. After verifying the information on the Confirm Installation Options page, click Install.
Follow the steps below to set up a subordinate issuing CA:
1. Click Start; point to Administrative Tools, and click Server Manager.
2. In the Roles Summary section, click Add roles.
3. On the Select Role Services page, select the Certification Authority check box, and click Next.
4. On the Specify Setup Type page, click Standalone or Enterprise, and then click Next.
5. On the Specify CA Type page, click Subordinate CA, and then click Next.
6. On the Set Up Private Key and Configure Cryptography for CA pages, you can configure optional settings, including cryptographic service providers. Click Next.
7. On the Request Certificate page, browse to locate the root CA, or if the root CA is not connected to the network, save the certificate request to a file so that it can be processed later. Click Next.
▶ The subordinate CA setup will not be usable until it has been issued a root CA certificate and this certificate has been used to complete the installation of the subordinate CA.
8. In the Common name for this CA box, type the common name of the CA.
9. On the Set the Certificate Validity Period page, accept the default validity duration for the CA, and click Next.
10. On the Configure Certificate Database page, accept the default values or specify other storage locations for the certificate database and the certificate database log, and click Next.
11. After verifying the information on the Confirm Installation Options page, click Install.
Configure CA server settings
The basic steps for configuring a CA for key archival are:
1. Create a key recovery agent account or designate an existing user to serve as the key recovery agent.
2. Configure the key recovery agent certificate template and enroll the key recovery agent for a key recovery
agent certificate.
3. Register the new key recovery agent with the CA.
4. Configure a certificate template, such as Basic EFS, for key archival, and enroll users for the new certificate. If users
already have EFS certificates, ensure that the new certificate will supersede the certificate that does not include
key archival.
5. Enroll users for encryption certificates based on the new certificate template.
▶ Users are not protected by key archival until they have enrolled for a certificate that has key recovery
enabled. If they have certificates that were issued before key recovery was enabled, data encrypted with
these certificates will not be covered by key archival.
Follow the steps below to back up a CA by using the Certification Authority snap-in:
1. Open the Certification Authority snap-in.
2. In the console tree, click the name of the CA.
3. On the Action menu, point to All Tasks, and click Back Up CA.
4. Follow the instructions in the CA Backup Wizard.
Follow the steps below to back up a CA by using the Certutil command-line tool:
1. Open a command prompt.
2. Type certutil -backup <BackupDirectory>, where BackupDirectory is the path used to store the backup data.
3. Press Enter.
Follow the steps below to restore a CA from a backup copy by using the Certification Authority snap-in:
1. Open the Certification Authority snap-in.
2. In the console tree, click the name of the CA.
3. On the Action menu, point to All Tasks, and click Restore CA.
4. Follow the instructions in the Certification Authority Restore Wizard.
Follow the steps below to restore a CA by using the Certutil command-line tool:
1. Open a command prompt.
2. Type certutil -restore <BackupDirectory>, where BackupDirectory specifies the path where the backup data is located.
3. Press Enter.
Manage certificate templates
The following table lists and defines the different certificate templates available in Windows Server 2008:
| Name | Description | Key Usage | Applications used for extended key usage(EKU) |
|---|---|---|---|
| Administrator | Allows trust list signing and user authentication | Signature and encryption | Microsoft Trust List Signing EFS Secure Email Client Authentication |
| Authenticated Session | Allows subject to authenticate to a Web server | Signature | Client Authentication |
| Basic EFS | Used by Encrypting File System (EFS) to encrypt data | Encryption | EFS |
| CA Exchange | Used to protect private keys as they are sent to the CA for private key archival | Encryption | Private Key Archival |
| CEP Encryption | Allows the holder to act as a registration authority (RA) for simple certificate enrollment protocol (SCEP) requests. (The Windows Server 2008 NDES uses this template, by default, for its key exchange certificate to keep communications with devices secret.) | Encryption | Certificate Request Agent |
| Code Signing | Used to digitally sign software | Signature | Code Signing |
| Computer | Allows a computer to authenticate itself on the network | Signature and encryption | Client Authentication Server Authentication |
| Cross-Certification Authority | Used for cross-certification and qualified subordination. | Signature Certificate signing CRL signing | |
| Directory E-mail Replication | Used to replicate e-mail within Active Directory | Signature and encryption | Directory Service E-mail Replication |
| Domain Controller | All-purpose certificates used by domain controllers (Superseded by two separate templates: Domain Controller Authentication and Directory E-mail replication) | Signature and encryption | Client Authentication Server Authentication |
| Domain Controller Authentication | Used to authenticate Active Directory computers and users | Signature and encryption | Client Authentication Server Authentication Smart Card Logon |
| EFS Recovery Agent | Allows the subject to decrypt files previously encrypted with EFS | Encryption | File Recovery |
| Enrollment Agent | Used to request certificates on behalf of another subject | Signature | Certificate Request Agent |
| Enrollment Agent (Computer) | Used to request certificates on behalf of another computer subject | Signature | Certificate Request Agent |
| Exchange Enrollment Agent (Offline request) | Used to request certificates on behalf of another subject and supply the subject name in the request (The Windows Server 2008 NDES uses this template for its enrollment agent certificate, by default.) | Signature | Certificate Request Agent |
| Exchange Signature Only | Used by Microsoft Exchange Key Management Service to issue certificates to Exchange users for digitally signing e-mail | Signature | Secure E-mail |
| Exchange User | Used by Exchange Key Management Service to issue certificates to Exchange users for encrypting e-mail | Encryption | Secure E-mail |
| IPSec | Used by IPSec to digitally sign, encrypt, and decrypt network communication | Signature and encryption | IPSec Internet Key Exchange (IKE) intermediate |
| IPSec (Offline request) | Used by IPSec to digitally sign, encrypt, and decrypt network communication when the subject name is supplied in the request. (The Windows Server 2008 SCEP service uses this template, by default, for device certificates.) | Signature and encryption | IPSec IKE intermediate |
| Kerberos Authentication | New in Windows Server 2008, this template is similar to the “Domain Controller Authentication” template and offers enhanced security capabilities for Windows Server 2008 domain controllers authenticating Active Directory users and computers. | Signature and Encryption | Client Authentication Server Authentication Smart Card Logon KDC Authentication |
| Key Recovery Agent (KRA) | Recovers private keys that are archived on the CA. | Encryption | Key Recovery Agent |
| OCSP Response Signing | New in Windows Server 2008, this template issues certificates used by the OCSP Service Provider to sign OCSP responses. (By default, these certificates contain a special “OCSP No Revocation Checking” extension and no AIA or CDP extensions.) | Signature | OCSP Signing |
| Remote Access Service (RAS) and Internet Authentication Service (IAS) Server | Enables RAS and IAS servers to authenticate their identity to other computers | Signature and Encryption | Client Authentication Server Authentication |
| Root CA | Used to prove the identity of the root CA | Signature Certificate signing CRL signing | |
| Router (Offline request) | Used by a router when requested through SCEP from a CA that holds a CEP Encryption certificate | Signature and encryption | Client Authentication |
| Smart Card Logon | Allows the holder to authenticate using a smart card | Signature and encryption | Client Authentication Smart Card Logon |
| Smart Card User | Allows the holder to authenticate and protect e-mail using a smart card | Signature and encryption | Secure E-mail Client Authentication Smart Card Logon |
| Subordinate CA | Used to prove the identity of the subordinate CA. It is issued by the parent or root CA. | Signature Certificate signing CRL signing | |
| Trust List Signing | Allows the holder to digitally sign a trust list | Signature | Microsoft Trust List Signing |
| User | Used by users for e-mail, EFS, and client authentication | Signature and encryption | EFS Secure E-mail Key Usage |
| User Signature Only | Allows users to digitally sign data | Signature | Secure E-mail Client Authentication |
| Web Server | Proves the identity of a Web server | Signature and encryption | Server Authentication |
| Workstation Authentication | Enables client computers to authenticate their identity to servers | Signature and encryption | Client Authentication |
Follow the steps below to add a certificate template to a CA:
1. Open the Certification Authority snap-in, and double-click the name of the CA.
2. Right-click the Certificate Templates container; click New, and then click Certificate Template to Issue.
3. Select the certificate template, and click OK.
Follow the steps below to set CA administrator and certificate manager security permissions for a CA:
1. Open the Certification Authority snap-in.
2. In the console tree, click the name of the CA.
3. On the Action menu, click Properties.
4. Click the Security tab, and specify the security permissions.
Follow the steps below to define permissions to allow a specific security principal to enroll for certificates based on a certificate template:
1. Log on as a member of the Enterprise Admins or the forest root domain’s Domain Admins group, or as a user who
has been granted permission to perform this task.
2. Open the Certificate Templates MMC (Certtmpl.msc).
3. In the details pane, right-click the certificate template you want to change, and then click Properties.
4. On the Security tab, ensure that Authenticated users is assigned Read permissions. This ensures that all authenticated users on the network can see the certificate templates.
5. On the Security tab, click Add. Add a global group or universal group that contains all security principals requiring
Enroll permissions for the certificate template, and click OK.
6. On the Security tab, select the newly added security group, and then assign Allow permissions for the Read and
Enroll permissions.
7. Click OK.
Follow the steps below to configure a key recovery agent:
1. Log on as Administrator of the server or CA Administrator, if role separation is enabled.
2. On the Administrative Tools menu, open Certification Authority.
3. In the console tree, select the CA.
4. Right-click the CA name, and then click Properties.
5. Click the Recovery Agents tab.
6. To enable key archival, click Archive the key.
7. By default, the CA will only use one KRA. However, a KRA certificate must first be selected for the CA to begin archival. To select a KRA certificate, click Add.
The system will find valid KRA certificates and display the available KRA certificates. KRA certificates are normally published to Active Directory by an Enterprise CA when enrollment occurs. KRA certificates are stored under the KRA container in the Public Key Services branch of the configuration partition in Active Directory. Since a CA may issue multiple KRA certificates, each KRA certificate will be added to the multi-valued userAttribute attribute of the CA object.
8. Select one certificate and click OK. You may view the highlighted certificate to ensure that you have selected the
intended certificate.
9. After one or more KRA certificates have been added, click OK to enable key archival on the CA. However, Certificate
Services must be stopped and started to enable the use of the selected KRAs. KRA certificates are only processed at
service start.
Manage enrollments
Follow the steps below to configure the default action for certificate requests:
- Open the Certification Authority snap-in.
- In the console tree, click the name of the CA.
- On the Action menu, click Properties.
- On the Policy Module tab, click Properties.
- Click the option you want:
- To have the CA administrator review every certificate request before issuing a certificate, click Set the certificate request status to pending.
- To have the CA issue certificates based on the configuration of the certificate template, click Follow the settings in the certificate template, if applicable. Otherwise, automatically issue the certificate.
- Stop and restart the CA.
Follow the steps below to set up and configure the Network Device Enrollment Service (NDES):
- Click Start; point to Administrative Tools, and click Server Manager.
- In the Roles Summary section, click Add roles.
- On the Select Role Services page, clear the Certification Authority check box, and select Network Device Enrollment Service.
- Unless already installed on the selected server, you are prompted to install IIS and Windows Activation Service.
- Click Add Required Role Services, and then click Next three times.
- On the Confirm Installation Options page, click Install.
- When the installation is complete, review the status page to verify that the installation was successful.
- If this is a new installation with no pending SCEP certificate requests, click Replace existing Registration Authority (RA) certificates, and then click Next.
- NOTE: When the Network Device Enrollment Service is installed on a computer where a registration authority already exists, the existing registration authority, and any pending certificate requests, are deleted.
- On the Specify User Account page, click Select User, and type the user name and password for this account, which the Network Device Enrollment Service will use to authorize certificate requests. Click OK, and then click Next.
- On the Specify CA page, select either the CA name or Computer name check box; click Browse to locate the CA that will issue the Network Device Enrollment Service certificates, and then click Next.
- On the Specify Registry Authority Information page, type computer name in the RA name box. Under Country/region, select the check box for the country/region you are in, and click Next.
- On the Configure Cryptography page, accept the default values for the signature and encryption keys, and click Next.
- Review the summary of configuration options, and click Install.
Follow the steps below to configure the autoenrollment options in Group Policy:
- On a domain controller running Windows Server 2008, click Start; point to Administrative Tools, and click Group Policy Management.
- In the console tree, double-click Group Policy Objects in the forest and domain containing the Default Domain Policy Group Policy object (GPO) that you want to edit.
- Right-click the Default Domain Policy GPO, and then click Edit.
- In the Group Policy Management Console (GPMC), go to User Configuration, Windows Settings, Security Settings, and click Public Key Policies.
- Double-click Certificate Services Client - Auto-Enrollment.
- Select the Enroll certificates automatically check box to enable autoenrollment. If you want to block autoenrollment from occurring, select the Do not enroll certificates automatically check box.
- If you are enabling certificate autoenrollment, you can select the following check boxes:
- Renew expired certificates, update pending certificates, and remove revoked certificates
- Update certificates that use certificate templates
- Click OK to accept your changes.
Follow the steps below to install Web enrollment support:
- Click Start; point to Administrative Tools, and click Server Manager.
- Click Manage Roles. Under Active Directory Certificate Services, click Add role services. If a different AD CS role service has already been installed on this computer, select the Active Directory Certificate Services check box in the Role Summary pane, and click Add role services.
- On the Select Role Services page, select the Certification AuthorityWeb Enrollment Support check box.
- Click Add required role services, and then click Next.
- On the Specify CA page, if a CA is not installed on this computer, click Browse to select the CA that you want to associate with Web enrollment; click OK, and then Next.
- Click Next; review the information listed, and click Next again.
- On the Confirm Installation Options page, click Install.
- When the installation is complete, review the status page to verify that the installation was successful.
Follow the steps below to configure an Enterprise CA to issue a KRA certificate for use with smart card enrollment:
- On the Administrative Tools menu, open the Certification Authority snap-in.
- In the console tree, expand Certification Authority, and click Certificate Templates.
- Right-click the Certificate Templates node; click New, and then click Certificate Template to Issue.
- In the Select Certificate Template dialog box, click Key Recovery Agent, and then click OK.
- Close the Certification Authority MMC snap-in.
Follow the steps below to define permissions to allow a specific security principal to enroll for certificates based on a certificate template
- Log on as a member of the Enterprise Admins or the forest root domain’s Domain Admins group, or as a user who has been granted permission to perform this task.
- Open the Certificate Templates MMC (Certtmpl.msc).
- In the details pane, right-click the certificate template you want to change, and then click Properties.
- On the Security tab, ensure that Authenticated users is assigned Read permissions.
- This ensures that all authenticated users on the network can see the certificate templates.
- On the Security tab, click Add. Add a global group or universal group that contains all security principals requiring Enroll permissions for the certificate template, and click OK.
- On the Security tab, select the newly added security group, and then assign Allow permissions for the Read and Enroll permissions.
- Click OK.
Manage certificate revocations
Follow the steps below to install the Online Responder:
- Ensure that IIS has already been installed on the Windows Server 2008 computer.
- Click Start; point to Administrative Tools, and click Server Manager.
- Click Manage Roles. In the Active Directory Certificate Services section, click Add role services.
- On the Select Role Services page, select the Online Responder check box.
- You are prompted to install IIS and Windows Activation Service.
- Click Add Required Role Services, and then click Next three times.
- On the Confirm Installation Options page, click Install.
Follow the steps below to configure the CA for OCSP Response Signing certificates:
- Log on to the server as a CA administrator.
- Open the Certificate Templates snap-in.
- Right-click the OCSP Response Signing template, and then click Duplicate Template.
- Type a new name for the duplicated template.
- Right-click the new certificate template, and then click Properties.
- Click the Security tab. Under Group or user name, click Add, and type the name or browse to select the computer that will be hosting the Online Responder service.
- Click the computer name, and in the Permissions dialog box, select the Read and Autoenroll check boxes.
- While you have the Certificate Templates snap-in open, you can configure certificate templates for users and computers by substituting the desired templates in step 3, and repeating steps 4 through 7 to configure additional permissions for the server and your user accounts.
Follow the steps below to configure a CA to support the Online Responder service:
- Open the Certification Authority snap-in.
- In the console tree, click the name of the CA.
- On the Action menu, click Properties.
- Click the Extensions tab. In the Select extension list, click Authority Information Access (AIA).
- Select the Include in the AIA extension of issue certificates and Include in the online certificate status protocol(OCSP) extension check boxes.
- Specify the locations from which users can obtain certificate revocation data.
- In the console tree of the Certification Authority snap-in, right-click Certificate Templates, and then click New Certificate Templates to Issue.
- In Enable Certificate Templates, select the OCSP Response Signing template and any other certificate templates that you configured previously, and click OK.
- Open Certificate Templates, and verify that the modified certificate templates appear in the list.
Follow the steps below to create a revocation configuration:
- Open the Online Responder snap-in.
- In the Actions pane, click Add Revocation Configuration to start the Add Revocation Configuration wizard, and then click Next.
- On the Name the Revocation Configuration page, type a name for the revocation configuration, and click Next.
- On the Select CA certificate Location page, click Select a certificate from an existing enterprise CA, and then click Next.
- On the following page, the name of the CA should appear in the Browse CA certificates published in Active Directory box.
- If it appears, click the name of the CA that you want to associate with your revocation configuration, and then click Next.
- If it does not appear, click Browse for a CA by Computer name and type the name of the computer, or click Browse to locate this computer. When you have located the computer, click Next.
- You might also be able to link to the CA certificate from the local certificate store or by importing it from
removable media in step 4.
- View the certificate and copy the CRL distribution point for the parent root CA. To do this:
- Open the Certificate Services snap-in. Select an issued certificate.
- Double-click the certificate, and then click the Details tab.
- Scroll down and select the CRL Distribution Points field.
- Select and copy the URL for the CRL distribution point that you want to use.
- Click OK.
- On the Select Signing Certificate page, accept the default option, Automatically select signing certificate, and click Next.
- On the Revocation Provider page, click Provider.
- On the Revocation Provider Properties page, click Add; enter the URL of the CRL distribution point, and click OK.
- Click Finish.
- Using the Online Responder snap-in, select the revocation configuration, and then examine the status information to verify that it is functioning properly. You should also be able to examine the properties of the signing certificate to verify that the Online Responder is configured properly.
Follow the steps below to revoke a certificate:
- Open the Certification Authority snap-in.
- In the console tree, click Issued Certificates.
- In the details pane, click the certificate you want to revoke.
- On the Action menu, point to All Tasks, and click Revoke Certificate.
- Select the reason for revoking the certificate; adjust the time of the revocation, if necessary, and then click Yes. Available reason codes are:
- Unspecified
- Key Compromise
- CA Compromise
- Change of Affiliation
- Superseded
- Cease of Operation
- Certificate Hold. This is the only reason code that can be used when you might want to unrevoke the certificate in the future.
Follow the steps below to configure the Authority Information Access (AIA) extension:
- Open the Certification Authority snap-in; right-click the name of the issuing CA, and then click Properties.
- Click the Extensions tab.
- In the Select extension list, click Authority Information Access (AIA), and then click Add.
- In the Add Location dialog box, type the full URL of the Online Responder, which should be in the following form: (http://DNSServerName/vDir)
* NOTE: When installing the Online Responder, the default virtual directory used in IIS is OCSP. - Click OK.
- Select the location from the Location list.
- Select the Include in the online certificate status protocol (OCSP) extension check box, and click OK.
RepAdmin
| Parameter | Description |
|---|---|
| Repadmin /kcc | Forces the Knowledge Consistency Checker (KCC) on targeted domain controllers to immediately recalculate the inbound replication topology. |
| Repadmin /prp | Specifies the Password Replication Policy (PRP) for read-only domain controllers (RODCs). |
| Repadmin /queue | Displays inbound replication requests that the domain controller must issue to become consistent with its source replication partners. |
| Repadmin /replicate | Triggers the immediate replication of the specified directory partition to a destination domain controller from a source domain controller. |
| Repadmin /replsingleobj | Replicates a single object between any two domain controllers that have common directory partitions. |
| Repadmin /replsummary | Identifies domain controllers that are failing inbound replication or outbound replication, and summarizes the results in a report. |
| Repadmin /rodcpwdrepl | Triggers replication of passwords for the specified users from the source domain controller to one or more read-only domain controllers. (The source domain controller is typically a hub site domain controller.) |
| Repadmin /showattr | Displays the attributes of an object. |
| Repadmin /showobjmeta | Displays the replication metadata for a specified object that is stored in AD DS, such as attribute ID, version number, originating and local update sequence numbers (USNs), globally unique identifier (GUID) of the originating server, and date and time stamp. |
| Repadmin /showrepl | Displays the replication status when the specified domain controller last attempted to perform inbound replication on Active Directory partitions. |
| Repadmin /showutdvec | Displays the highest, committed USN that AD DS, on the targeted domain controller, shows as committed for itself and its transitive partners. |
| Repadmin /syncall | Synchronizes a specified domain controller with all replication partners. |
MountVol
| Parameter | Description |
|---|---|
| [<Drive>:]<Path> | Specifies the existing NTFS directory where the mount point will reside. |
| <VolumeName> | Specifies the volume name that is the target of the mount point. The volume name uses the following syntax, where GUID is a globally unique identifier: ▶ \\?\Volume\{GUID}\ The brackets { } are required. |
| /d | Removes the volume mount point from the specified folder. |
| /l | Lists the mounted volume name for the specified folder. |
| /p | Removes the volume mount point from the specified directory, dismounts the basic volume, and takes the basic volume offline, making it unmountable. If other processes are using the volume, mountvol closes any open handles before dismounting the volume. |
| /r | Removes volume mount point directories and registry settings for volumes that are no longer in the system, preventing them from being automatically mounted and given their former volume mount point(s) when added back to the system. |
| /n | Disables automatic mounting of new basic volumes. New volumes are not mounted automatically when added to the system. |
| /e | Re-enables automatic mounting of new basic volumes. |
| /s | Mounts the EFI system partition on the specified drive. Available on Itanium-based computers only. |
| /? | Displays help at the command prompt. |
Mount
| Term | Definition |
|---|---|
| -o rsize=<buffersize> | Sets the size in kilobytes of the read buffer. Acceptable values are 1, 2, 4, 8, 16, and 32; the default is 32 KB. |
| -o wsize=<buffersize> | Sets the size in kilobytes of the write buffer. Acceptable values are 1, 2, 4, 8, 16, and 32; the default is 32 KB. |
| -o timeout=<seconds> | Sets the time-out value in seconds for a remote procedure call (RPC). Acceptable values are 0.8, 0.9, and any integer in the range 1-60; the default is 0.8. |
| -o retry=<number> | Sets the number of retries for a soft mount. Acceptable values are integers in the range 1-10; the default is 1. |
| -o mtype={soft | hard} | Sets the mount type (default is soft). Regardless of the mount type, mount will return if it cannot immediately mount the share. Once the share has been successfully mounted, however, if the mount type is hard, Client for NFS will continue to try to access the share until it is successful. As a result, if the NFS server is unavailable, any Windows program trying to access the share will appear to stop responding, or “hang,” if the mount type is hard. |
| -o anon | Mounts as an anonymous user. |
| -o nolock | Disables locking (default is enabled). |
| -o casesensitive | Forces file lookups on the server to be case sensitive. |
| -o fileaccess=<mode> | Specifies the default permission mode of new files created on the NFS share. Specify mode as a three-digit number in the form ogw, where o, g, and w are each a digit representing the access granted the file’s owner, group, and the world, respectively. The digits must be in the range 0-7 with the following meaning: ▶ 0:No access ▶ 1:x(execute access) ▶ 2:w(write access) ▶ 3:wx ▶ 4:r(read access) ▶ 5:rx ▶ 6:rw ▶ 7:rwx |
| -o lang={euc-jp|euc-tw|euc-kr|shift\\jis|big5|ksc5601|gb2312-80|ansi} | Specifies the default encoding used for file and directory names and, if used, must be set to one of the following: ▶ ansi ▶ big5(Chinese ▶ euc-jp(Japanese ▶ euc-kr(Korean) ▶ euc-tw(Chinese) ▶ gb2312-80 (Simplified Chinese) ▶ ksc5601 (Korean) ▶ shift-jis (Japanese) If this option is set to ansi on systems configured for non-English locales, the encoding scheme is set to the default encoding scheme for the locale. The following are the default encoding schemes for the indicated locales: ▶ Japanese: SHIFT-JIS ▶ Korean: KS_C_5601-1987 ▶ Simplified Chinese: GB2312-80 ▶ Traditional Chinese: BIG5 |
| -u:<UserName> | Specifies the user name to use for mounting the share. If username is not preceded by a backslash (\), it is treated as a UNIX user name. |
| -p:<Password> | The password to use for mounting the share. If you use an asterisk (*), you will be prompted for the password. |
DSmod
| Command | Description |
|---|---|
| Dsmod computer | Modifies attributes of one or more existing computers in the directory. |
| Dsmod contact | Modifies attributes of one or more existing contacts in the directory. |
| Dsmod group | Modifies attributes of one or more existing groups in the directory. |
| Dsmod ou | Modifies attributes of one or more existing organizational units (OUs) in the directory. |
| Dsmod server | Modifies properties of a domain controller. |
| Dsmod user | Modifies attributes of one or more existing users in the directory. |
| Dsmod quota | Modifies attributes of one or more existing quota specifications in the directory. |
| Dsmod partition | Modifies attributes of one or more existing partitions in the directory. |
DCPromo
| Parameter | Description |
|---|---|
| /answer[:<filename>] | Specifies an answer file that contains installation parameters and values. |
| /unattend[:<filename>] | Specifies an answer file that contains installation parameters and values. This command provides the same function as /answer[:<filename>]. |
| /unattend | Specifies an unattended installation in which you provide installation parameters and values at the command line. |
| /adv | Performs an install from media (IFM) operation. |
| /UninstallBinaries | Uninstalls AD DS binaries. |
| /CreateDCAccount | Creates a read-only domain controller (RODC) account. Only a member of the Domain Admins group or the Enterprise Admins group can run this command. |
| /UseExistingAccount:Attach | Attaches a server to an existing RODC account. A member of the Domain Admins group or a delegated user can run this command. |
| /? | Modifies attributes of one or more existing partitions in the directory. |
| /?[:{Promotion|CreateDCAccount|UseExistingAccount|Demotion}] | Displays parameters that apply to the dcpromo operation. For example, dcpromo /?:Promotion displays all of the parameters that you can use for a promotion operation. |