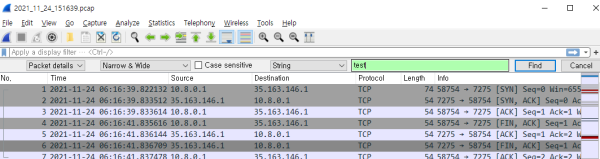Action disabled: revisions
* 사업 등 관련 문의: T) 02-322-4688, F) 02-322-4646, E) info@wikisecurity.net
취약점 진단시 꼭 필요한 Wireshark의 꿀팁
[] Packet의 Time 표시설정 변경하기 (메뉴: View > Time Display Format)
- Wireshark의 packet capture panel의 Time 컬럼의 표시방식을 경우에 따라서는 년월일시분초와 같은 종류의 표시가 필요한 경우가 있다. 예를 들면, 증적확보 또는 성능분석을 위해 Screenshot을 만들어야 하는 경우 등에는 날짜형식의 표시가 불가피하게 필요하다.
- Wireshark는 메뉴 View > Time Display Format 에서 약 10여가지의 Time 표시방식을 제공하고 있으므로 사용자가 목적과 취향에 맞는 포멧을 선택하여 Time 컬럼의 표시방식을 변경할 수 있다.
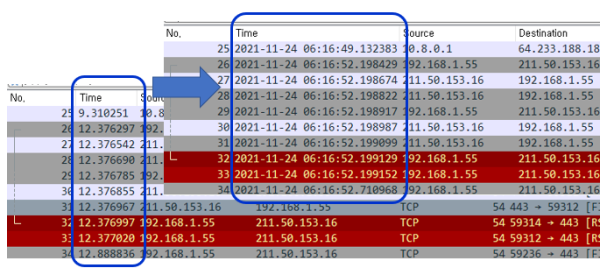
[] Packet Flow보기 (메뉴: Statistics > Flow Graph)
- Wireshark이 수집한 수많은 종류와 호스트간의 패킷들 가운데서 특정 호스트간의 Packet Flow를 식별해서 간결하게 확인하고 싶을 때 유용한 기능이다.
- 메뉴 Statistics > Flow Graph를 선택하면, 캡쳐된 packet을 Flow관점으로 그려서 보여준다.
- 이 기능이 제공해주는 Flow의 유형은 All/ICMP/ICMPv6/UIM/TCP 이며, 화면에 표시되는 호스트와 포트정보로 사용자가 원하는 패킷 Flow를 확인할 수 있다.
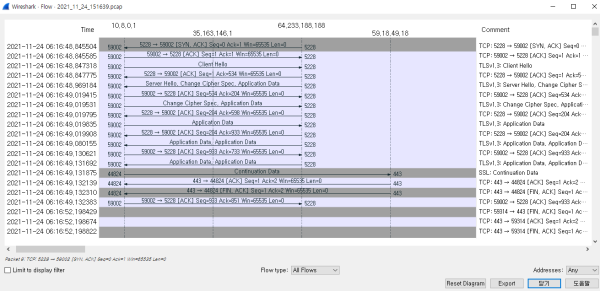
[] 특정 호스트간의 Packet 송수신 조회 (메뉴: Statistics > Conversations)
- 수집된 수많은 패킷중에서 특정 호스트간의 패킷에 대한 통계정보를 보기 원한다면 메뉴 Statistics > Conversations를 이용하여 pps 또는 bps 단위의 패킷 통계정보를 확인할 수 있다.
- 또한, 원하는 conversation에서 우측마우스 버튼으로 제공하는 메뉴를 이용하면 Filter로 적용하던가 Find의 범위를 지정하던가 해당 패킷의 색깔을 변경하는 등 해당 패킷들에 대한 자세히 분석할 수도 있다.
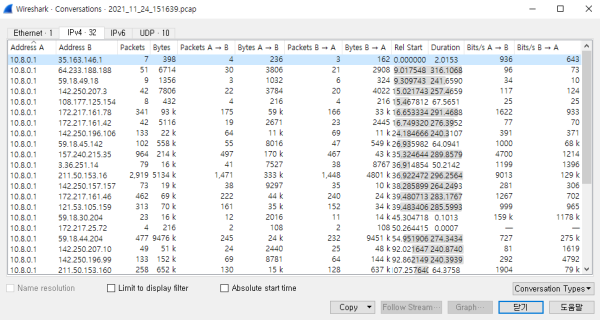
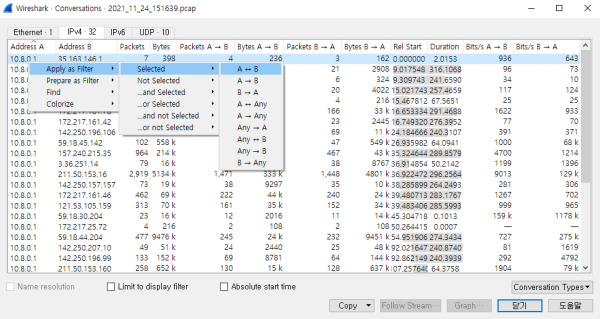
[] Packet Flow보기 (메뉴: Statistics > Endpoints)
- Wireshark의 메뉴: Statistics > Endpoints는 수많은 패킷을 Endpoint 기준으로 얼마나 많은 송신 또는 수신 패킷이 있었는지 pps 또는 bps 단위로 통계정보를 제공한다.
- 또한, 원하는 endpoint 라인에서 우측마우스 버튼으로 제공하는 메뉴를 이용하면 Filter로 적용하던가 Find의 범위를 지정하던가 해당 패킷의 색깔을 변경하는 등 해당 패킷들에 대한 자세히 분석할 수도 있다.
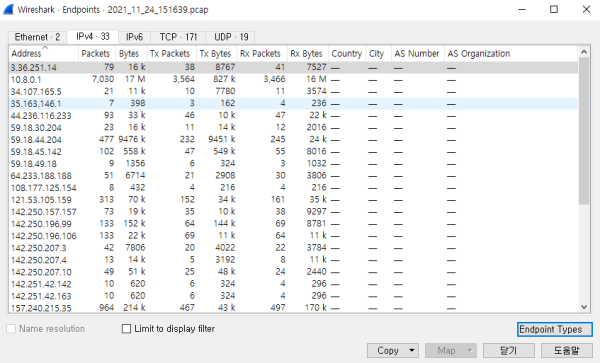
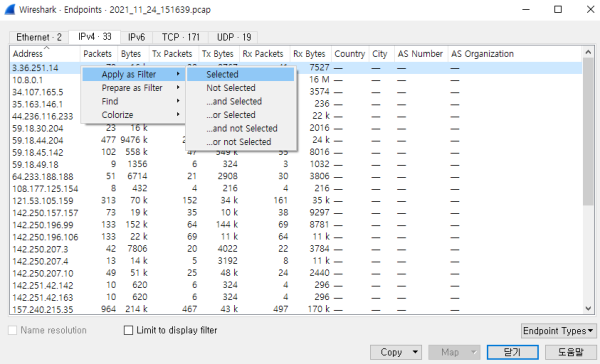
[] 특정 문자열이 있는 Packet 검색하기 (메뉴: Edit > Find Packet, Ctrl+F)
- 다양한 목적으로 특정 문자열이 포함된 패킷을 찾는 기능이 필요한 경우가 많다. 메뉴 Edit > Find Packet 또는 단축키 Ctrl+F를 이용하면 문자열/Hex값/정규식 등으로 특정 문자열이 포함된 Packet을 검색할 수 있는 기능을 제공한다.